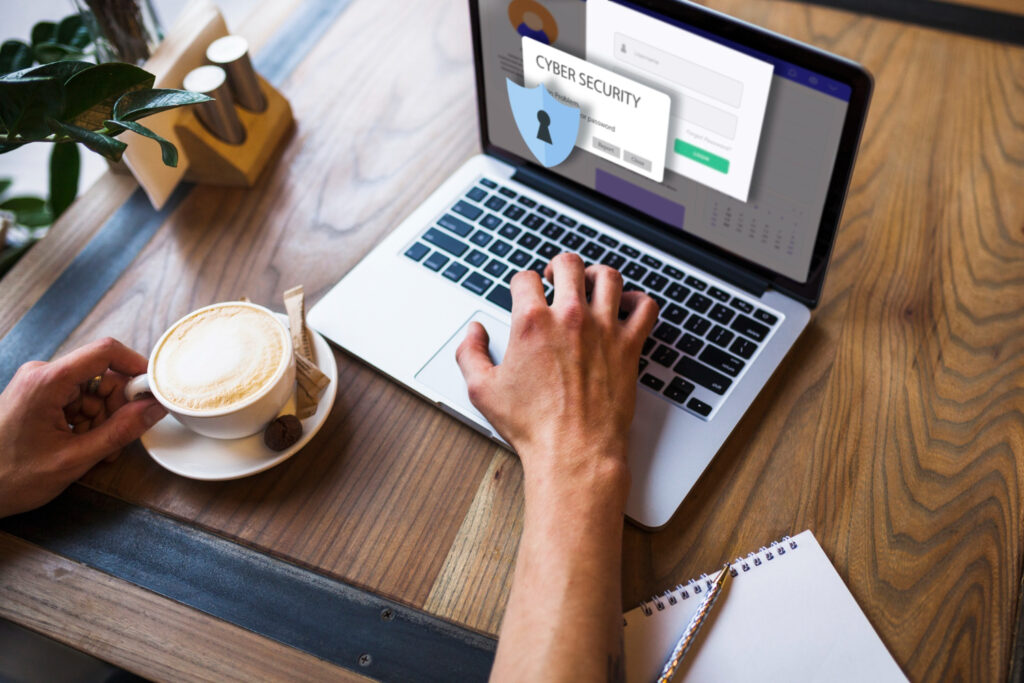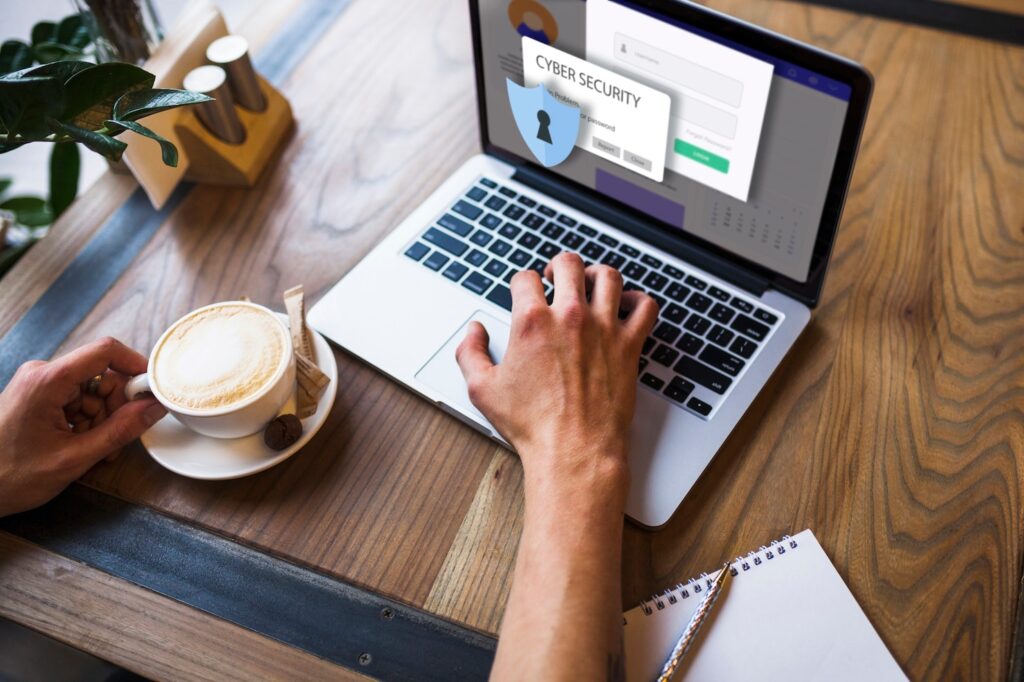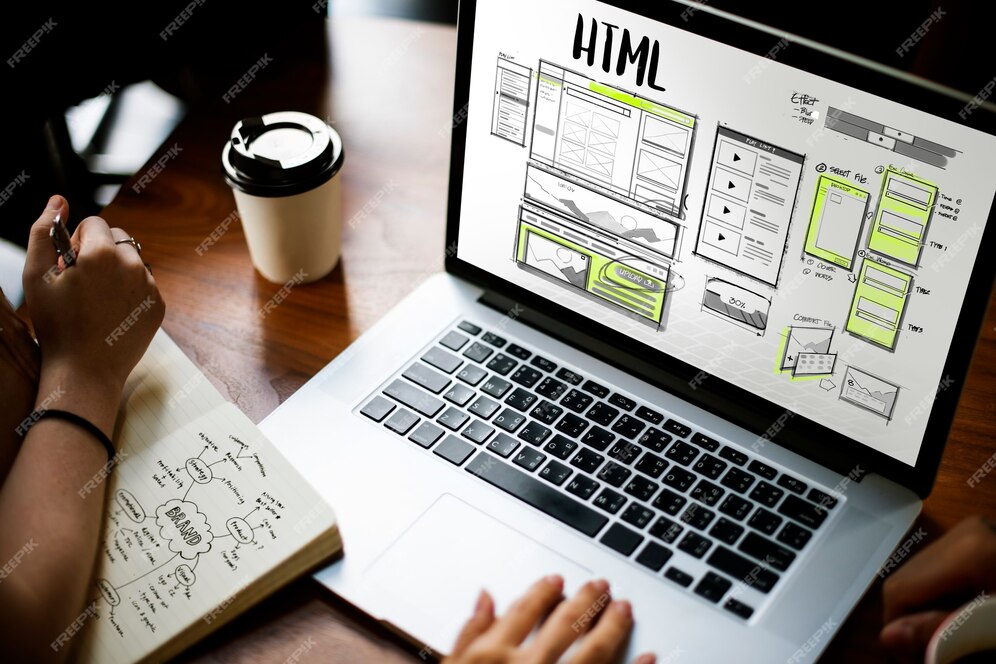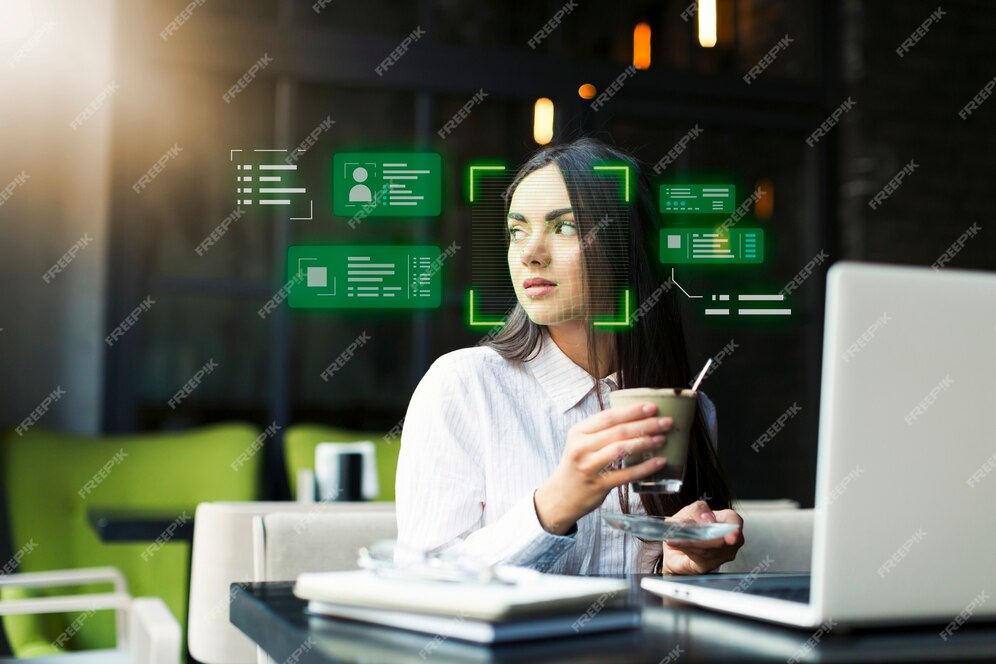Introdução
Atualmente, a automação de tarefas é uma estratégia essencial para economizar tempo e, além disso, reduzir erros no ambiente de TI. No Ubuntu, você pode utilizar scripts Bash para automatizar diversos processos. Graças à poderosa linguagem de scripting Bash, é possível agendar tarefas, automatizar backups, monitorar sistemas e muito mais. Portanto, entender como criar e gerenciar scripts Bash é crucial para otimizar a administração do seu sistema. Para começar, saiba mais sobre o Bash no site oficial.
Benefícios da Automação com Bash Scripts
Automatizar tarefas no Ubuntu usando Bash Scripts oferece benefícios significativos. Entre eles, podemos destacar:
- Economia de Tempo: Automatizar processos repetitivos permite que você se concentre em outras atividades importantes, reduzindo, assim, a necessidade de intervenção manual constante.
- Redução de Erros: Minimizar a probabilidade de erros humanos é crucial em tarefas repetitivas, garantindo, dessa forma, resultados mais precisos e consistentes. Isso evita variações inesperadas no processo.
- Consistência: A automação assegura que as tarefas sejam realizadas de forma consistente, seguindo sempre os mesmos procedimentos, o que, consequentemente, melhora a previsibilidade.
- Facilidade de Manutenção: Scripts são simples de manter e modificar conforme suas necessidades evoluem, proporcionando, assim, maior flexibilidade. Portanto, você pode ajustar rapidamente o script sem grandes esforços.
Configurando o Ambiente
Antes de começar a escrever seus scripts Bash, é fundamental garantir que seu ambiente Ubuntu esteja configurado corretamente. Para isso, siga estes passos:
- Abra seu terminal.
- Certifique-se de que o Bash está instalado: Todas as versões modernas do Ubuntu vêm com Bash pré-instalado. Para mais detalhes sobre o Bash, consulte a documentação oficial.
- Atualize seu sistema: Utilize o comando
sudo apt update && sudo apt upgradepara garantir que seu sistema esteja atualizado. Isso é importante para assegurar que você tenha as últimas melhorias e correções de segurança.
Criando Seu Primeiro Script Bash
Agora que seu ambiente está pronto, você pode criar seu primeiro script Bash. Siga estes passos:
- Crie um novo arquivo com a extensão
.sh: Por exemplo,meu_script.sh. - Adicione a linha shebang no topo do arquivo: Inclua
#!/bin/bashpara indicar que o script deve ser executado com Bash. Esta linha é crucial para o funcionamento correto do script. - Escreva seu script: Aqui está um exemplo simples que imprime “Olá, Mundo!” no terminal:
bash
#!/bin/bash
echo "Olá, Mundo!"
- Torne o script executável: Use o comando
chmod +x meu_script.shpara permitir a execução do script. - Execute o script: Utilize
./meu_script.shpara rodá-lo e ver o resultado.
Para mais detalhes sobre o uso do Bash, confira a documentação oficial do Bash.
Automatizando Tarefas Comuns
Com o básico coberto, podemos explorar alguns exemplos de tarefas comuns que podem ser automatizadas:
- Automatizar Atualizações do Sistema: Crie um script para verificar e instalar atualizações de pacotes automaticamente:
bash
#!/bin/bash
sudo apt update -y
sudo apt upgrade -y
sudo apt autoremove -y
Para mais informações sobre gerenciamento de pacotes no Ubuntu, consulte o manual de apt.
- Automatizar Backup de Arquivos: Faça backup de arquivos importantes regularmente com o seguinte script:
bash
#!/bin/bash
tar -czvf backup_$(date +%F).tar.gz /caminho/para/o/diretorio
Para aprender mais sobre o comando tar, acesse a documentação do tar.
Agendando Scripts com Cron
Para agendar a execução de seus scripts em horários específicos, você pode utilizar o Cron. Siga estes passos para configurar o agendamento:
- Abra o editor do Cron: Use o comando
crontab -epara editar as tarefas agendadas. - Adicione uma nova linha com o formato:
minuto hora dia_mês mês dia_semana /caminho/para/o/seu_script.sh. Por exemplo, para executar um script todos os dias às 2 da manhã, adicione a linha:bash0 2 * * * /caminho/para/o/seu_script.sh
Consulte o manual do cron para mais detalhes sobre como configurar agendamentos.
Considerações Finais
Em resumo, automatizar tarefas no Ubuntu com Bash Scripts pode transformar significativamente a forma como você gerencia seu sistema. Com um pouco de prática, você poderá criar scripts eficazes que economizarão tempo e melhorarão a eficiência. Portanto, comece com scripts simples e, gradualmente, experimente tarefas mais complexas. Para mais informações e tutoriais, consulte o Guia de Bash Scripting na DigitalOcean e boas práticas em scripting. Feliz scripting!